Nếu bạn không có kiến thức cơ bản về Word sẽ không thể viết số mũ ( chỉ số trên), chỉ số dưới trong Word. Trong bài viết dưới đây chúng tôi sẽ hướng dẫn cách viết số mũ, chỉ số dưới trên Word 2003, 2007, 2010, 2013, 2016 dành cho người mới bắt đầu để các bạn tham khảo.
Hướng dẫn cách viết số mũ, chỉ số dưới trên Word 2003, 2007, 2010, 2013, 2016 đơn giản
Chúng tôi sẽ hướng dẫn các bạn 2 cách viết số mũ và chỉ số dưới trong Word: sử dụng phím tắt, dùng cung cụ Equation và sử dụng cài đặt trong Font
Sử dụng phím tắt trong Word
– Để viết số mũ trong Word, chúng ta sử dụng tổ hợp phím Ctrl + Shift + = Cụ thể:
Bạn có thể dùng tổ hợp phím tắt Ctrl + Shift + = để chèn số mũ phía trên, rồi viết số 3. Muốn trở về với trạng thái nhập nội dung bình thường bạn ấn tiếp tổ hợp Ctrl + Shift + =
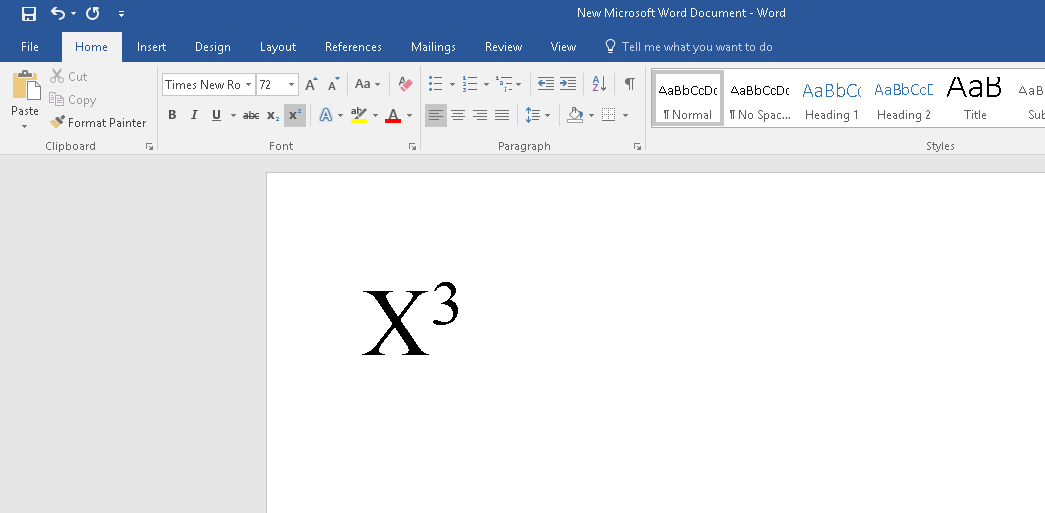
– Để viết chỉ số dưới trong Word, bạn sử dụng tổ hợp phím Ctrl + =.cụ thể:
Đầu tiền bạn viết chữ H sau đó nhấn tổ hợp phím Ctrl + =, rồi nhấn số 2 sau đó lại nhấn Ctrl + = để kết thúc việc viết chỉ số dưới.
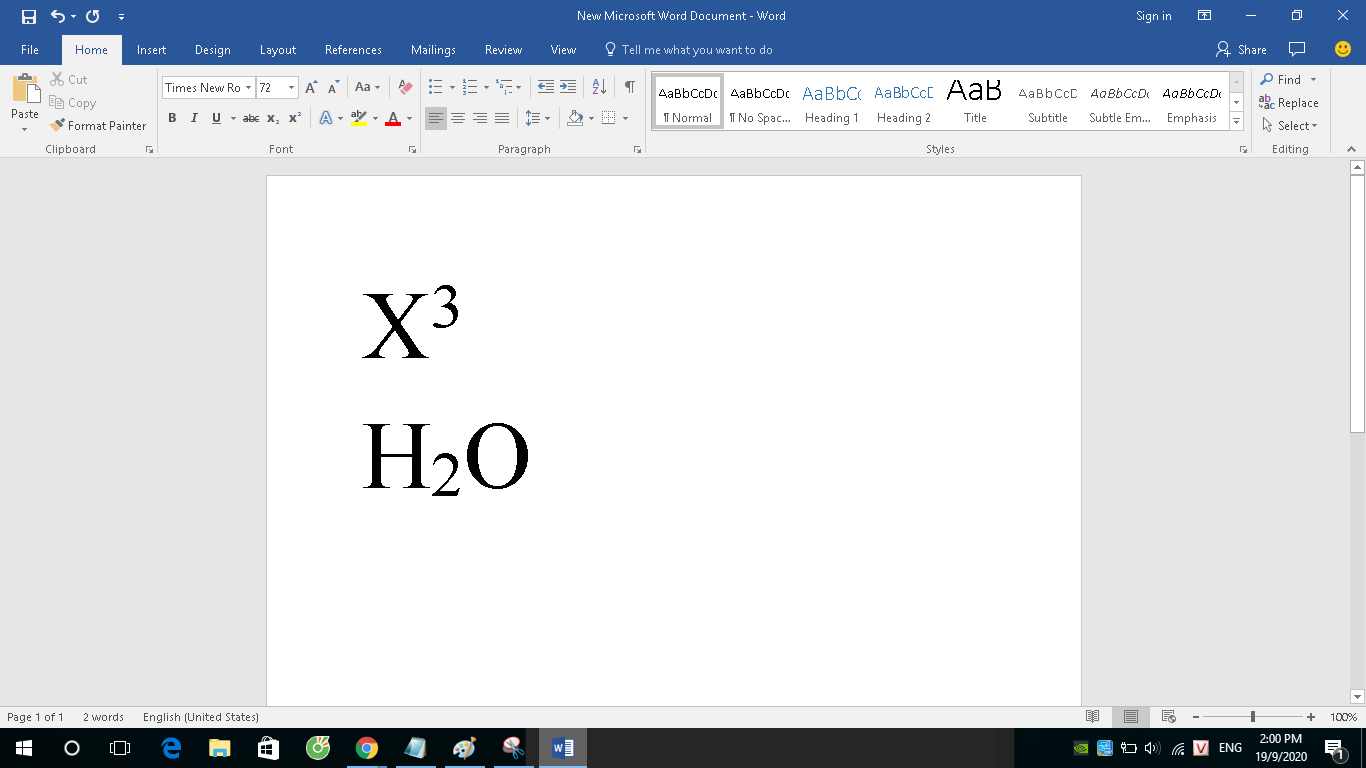
Sử dụng cài đặt trong Font
– Cách viết số mũ ( chỉ số trên)
Bước 1: Đầu tiên bạn viết công thức hay phép tính có chứa chỉ số trên muốn tạo theo cách gõ văn bản thông thường.
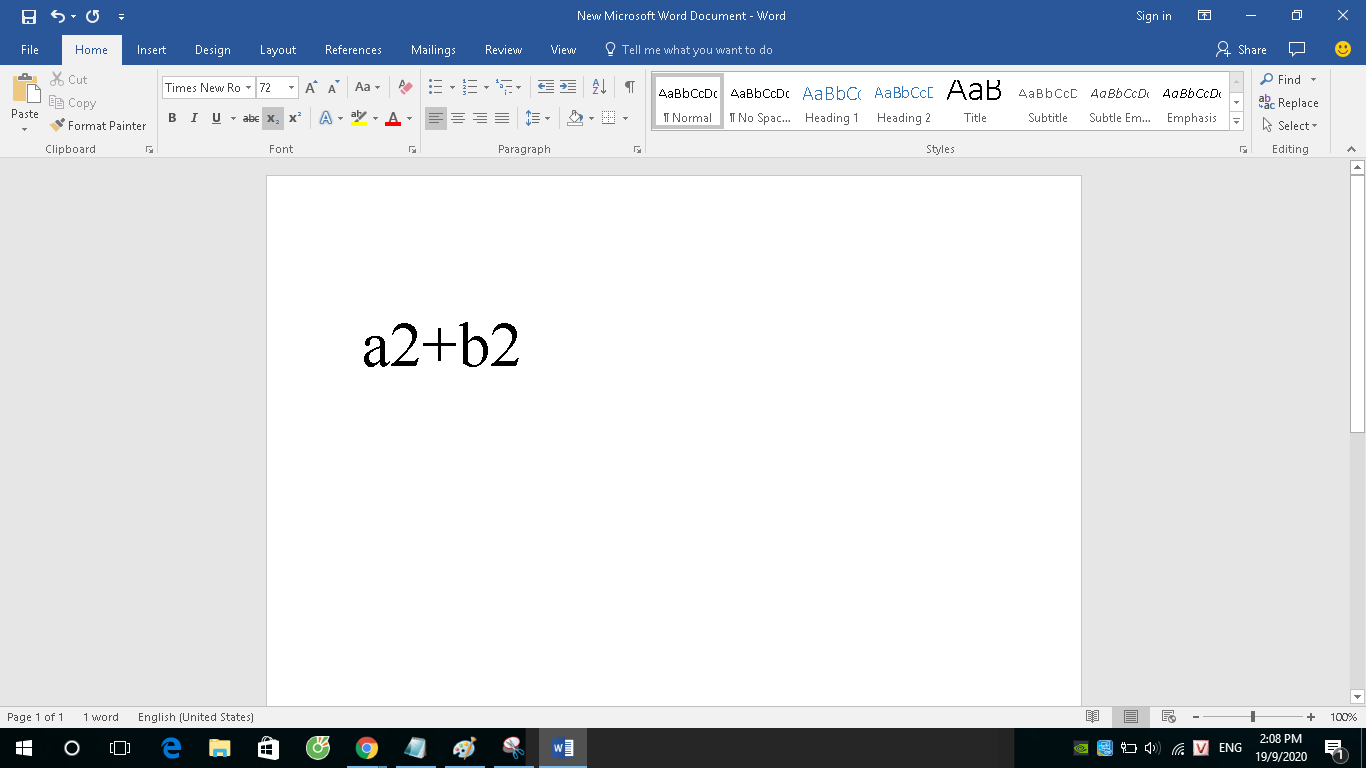
Bước 2: Tiếp theo bạn, bôi đen chỉ số trên cần tạo rồi click chuột phải chọn Font.
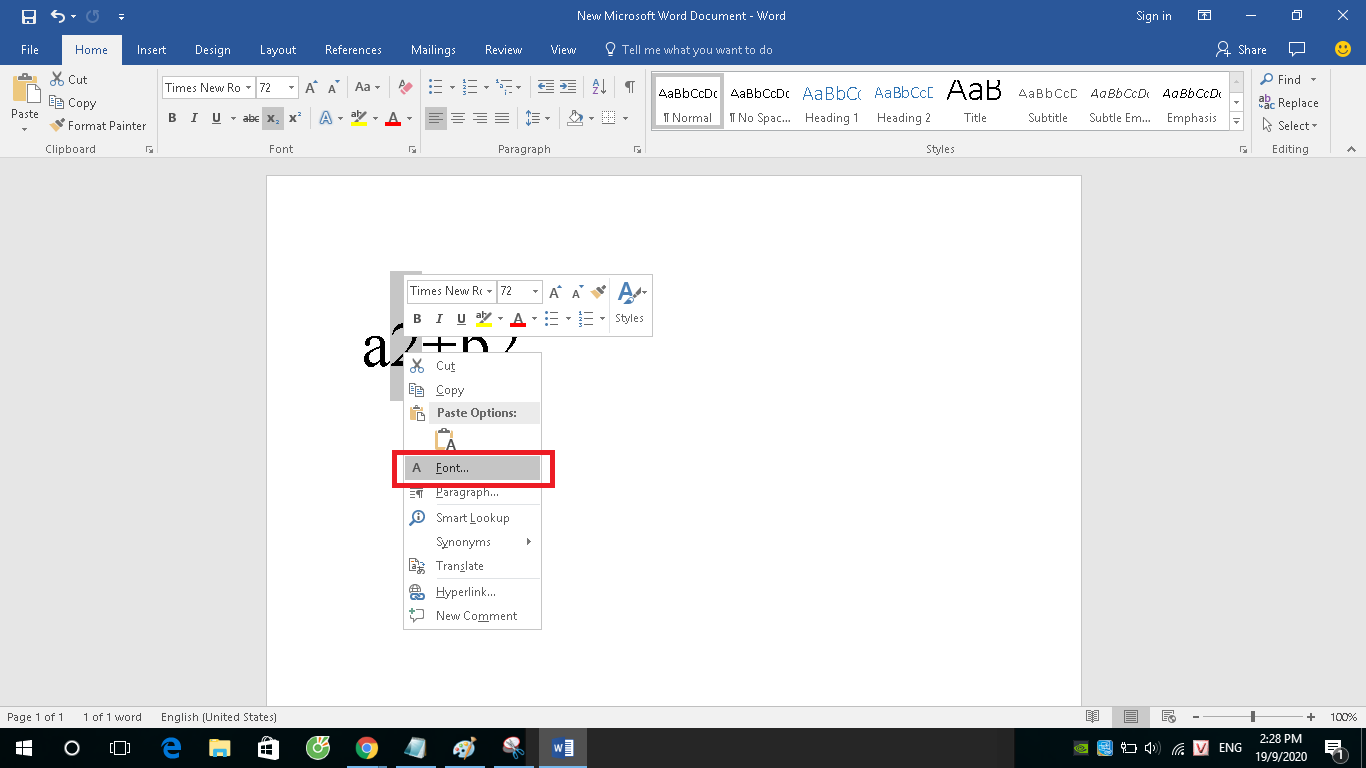
Bước 3: Sau đó, trong hộp thoại Font tích chọn vào Superscript nhấn OK
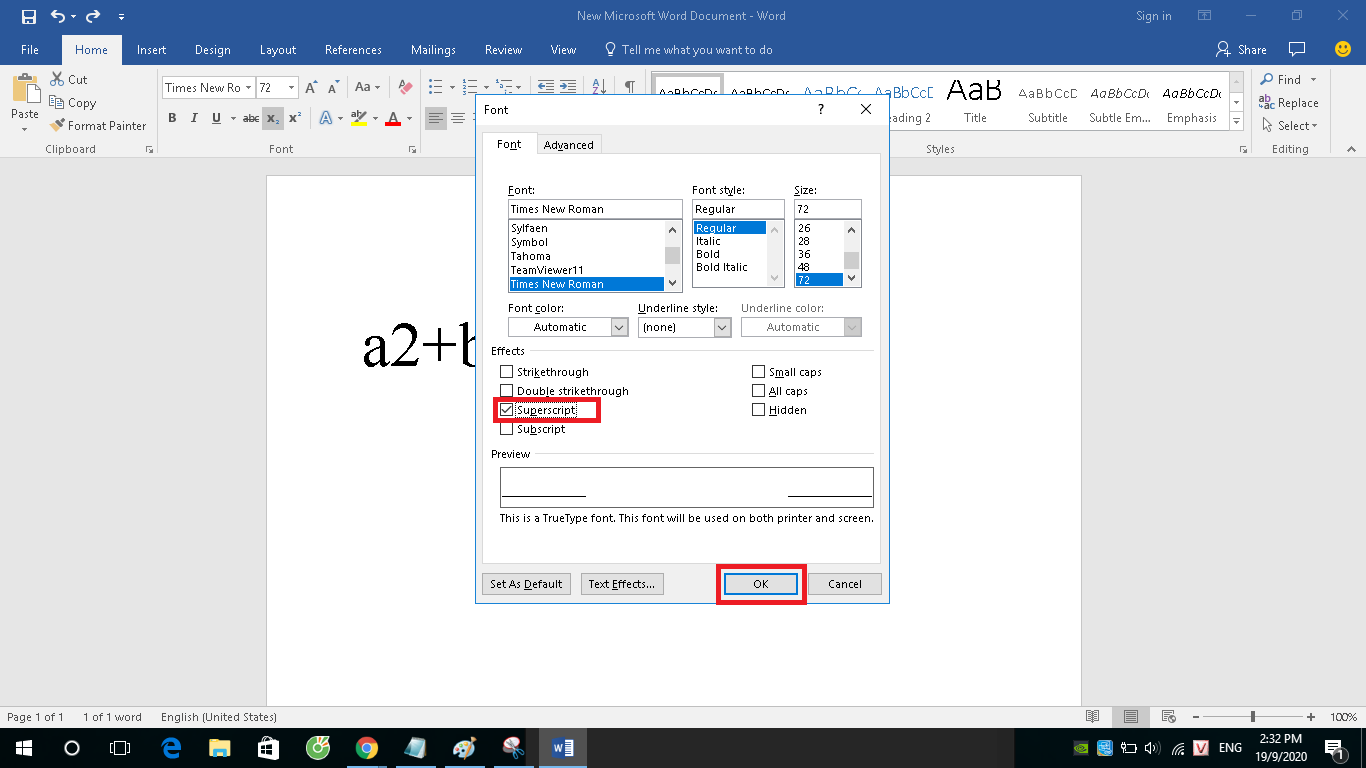
Bước 4: Ta sẽ được kết quả như hình dưới đây. Chúng ta thực hiện thao tác tương tự với chỉ số trên còn lại.
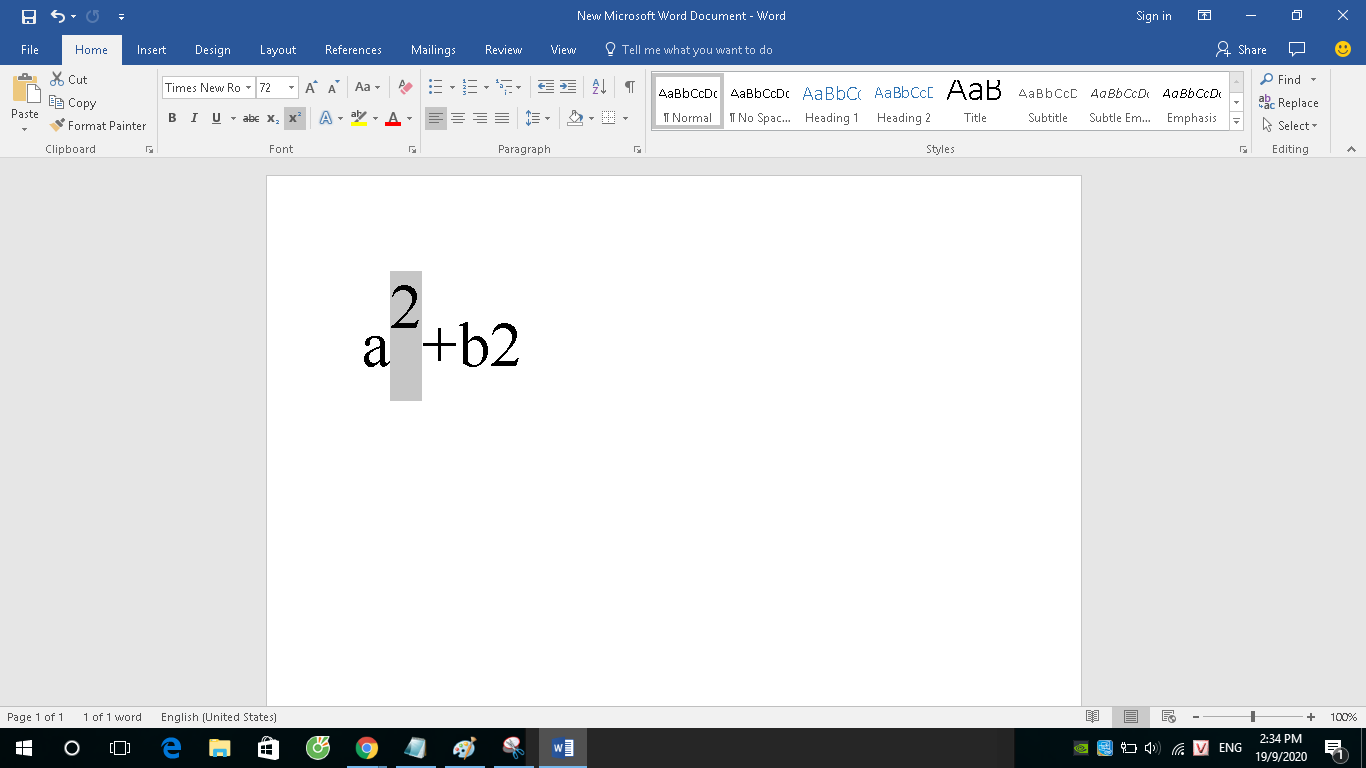
Ngoài ra, các bạn có thể tham khảo Cách xoay chữ trong Word 2010, 2019, 2016, 2007, 2003 từ A – Z
– Cách viết chỉ số dưới
Bước 1: Tương tự như chỉ số trên, bạn cũng viết nội dung chứa chỉ số dưới, rồi bôi đen chỉ số dưới click chuột phải và chọn Font.
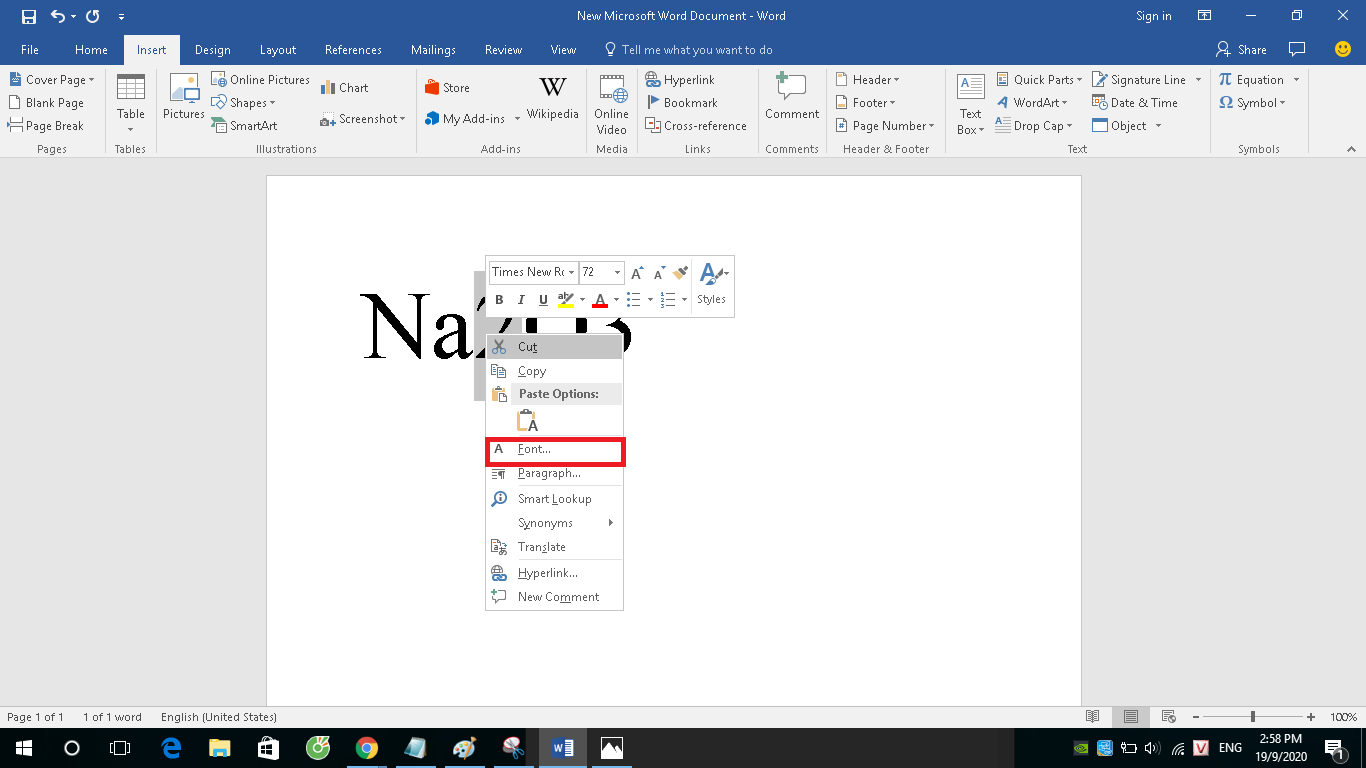
Bước 2: Trong bảng Font, tìm tới phần Effects rồi tích chọn vào Subscript xong ấn OK 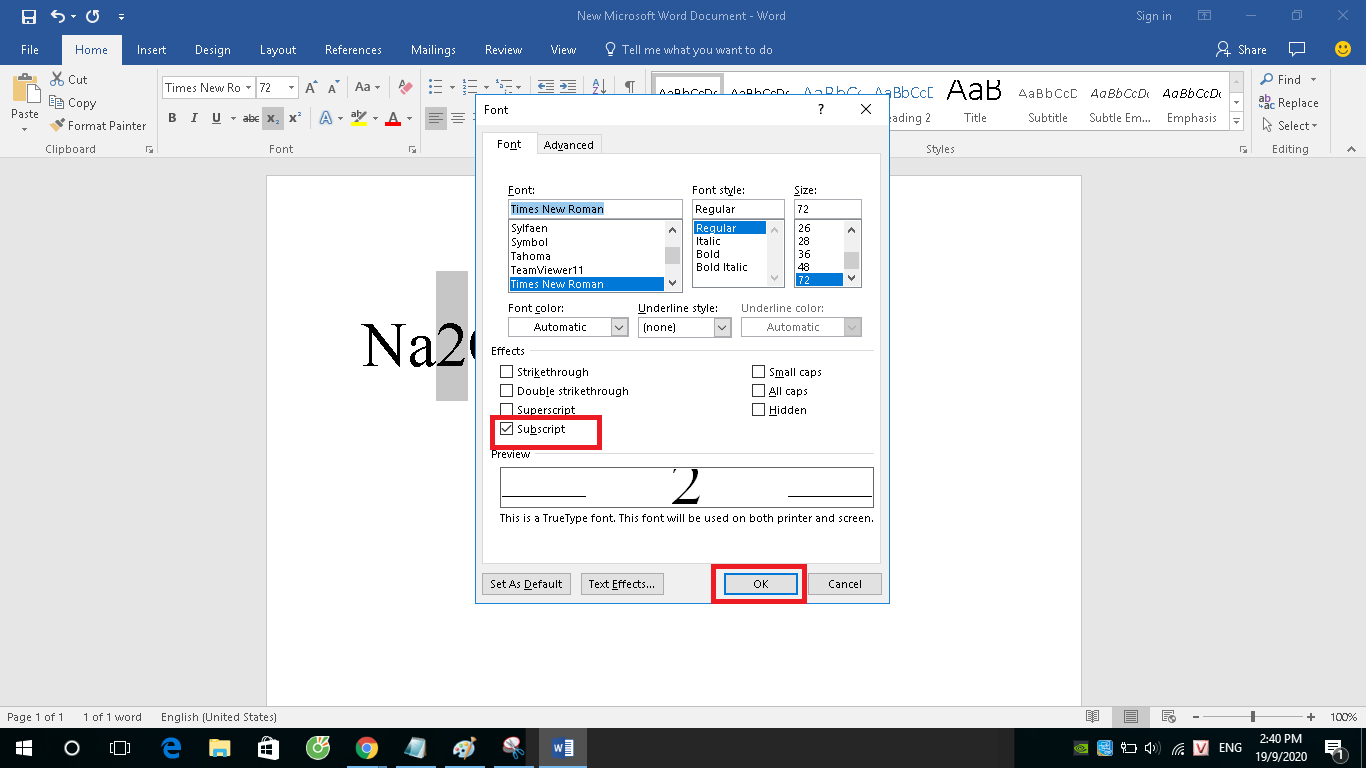
Bước 3: Bạn thực hiện tương tự cách làm với chỉ số còn lại
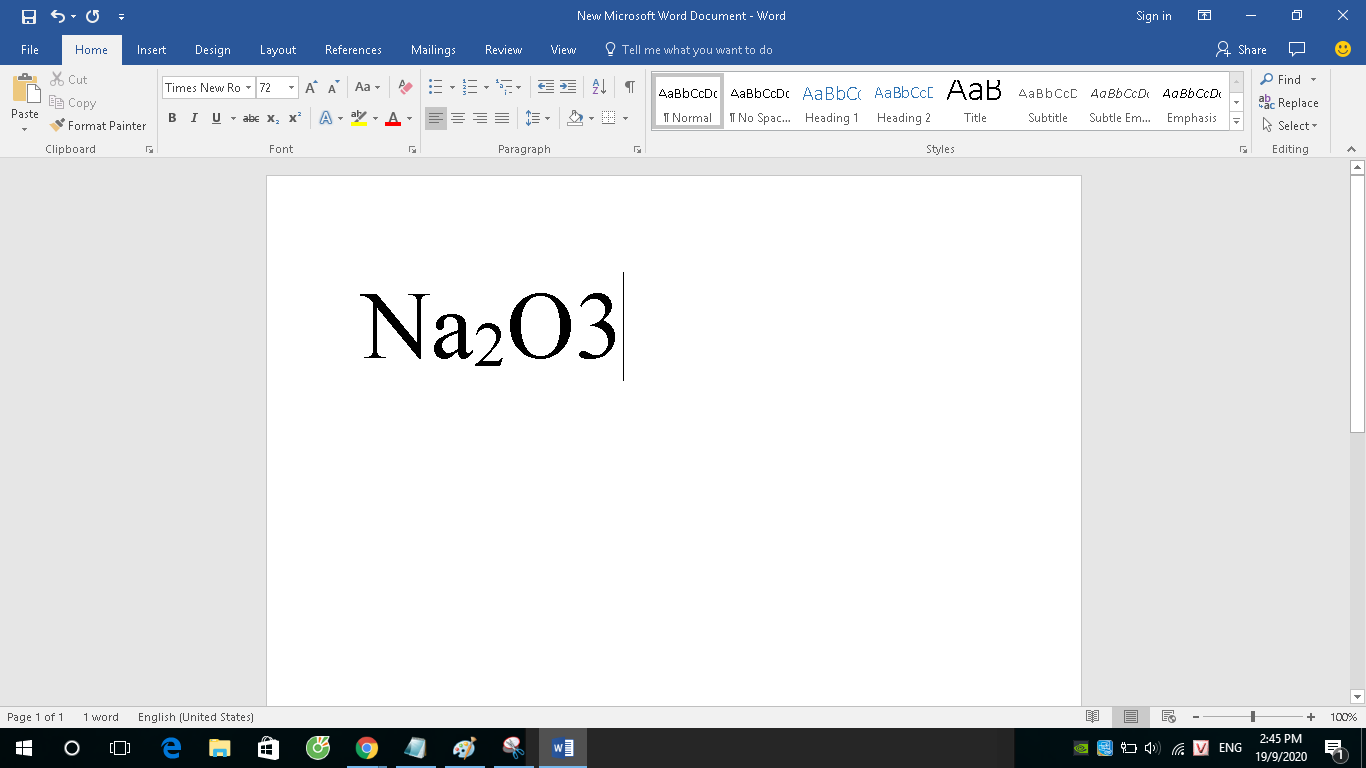
Dùng cung cụ Equation
Bước 1: Trước tiên bạn đến tab Insert, trong nhóm Symbol ta chọn nút có hình số Pi.
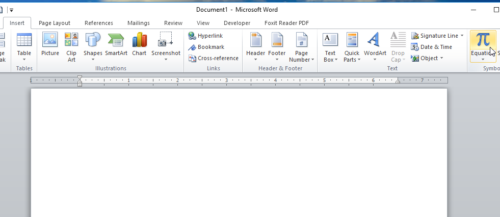
Bước 2: Giờ bạn đã thấy có rất nhiều kí tự xuất hiện. Bạn click chuột vào nút Script sau đó chọn kiểu viết số mũ mình muốn trong danh sách. Phía dưới là các kí hiệu mẫu, nếu đúng cái mình cần thì click chọn luôn cho nhanh. Để sử dụng, bạn click chuột vào ô vuông rồi gõ kí tự vào đó.
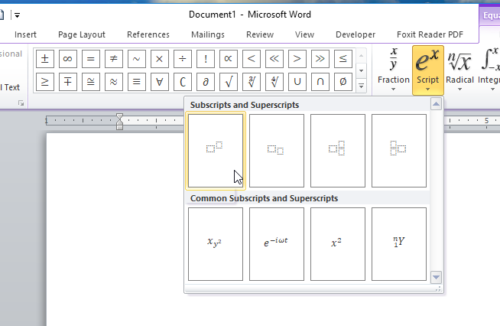
Với những thông tin mà chúng tôi cung cấp có thể giúp ích cho bạn trong quá trình viết số mũ ( chỉ số trên), chỉ số dưới trong Word nhanh chóng.